WiFi kortlægning af lokationer, analyser og fejlfinding kører på en MacBook (macOS 11+) eller en hvilken som helst bærbar computer (Windows 7/8/10/11) med en standard 802.11a/b/g/n/ac/ax trådløs netværksadapter.
Hvorfor Virker Min WiFi Ikke: 2025 Fejlfindingsguide
Har du brug for hjælp med WiFi fejlfinding? Opdag, hvordan du diagnosticerer og løser svage signaler, langsomt internet og støjende netværk ved at bruge NetSpot.
Wi-Fi ser altid ud til at forsvinde, når du har mest brug for det - lige før et møde, midt i en stor download, eller lige når du er ved at sætte dig til rette for at se noget online. Den gode nyhed? Mange af disse problemer er lettere at løse, end de ser ud til. Med lidt tid og den rette tilgang kan du ofte klare tingene selv.
Denne vejledning gennemgår de mest almindelige Wi-Fi-problemer og de trin, du kan tage for at løse dem. Vi vil også se på, hvordan specialiserede apps, herunder værktøjer som NetSpot, kan hjælpe dig med at få et klarere billede af, hvad der sker med dit netværk.
Før du starter: En hurtig tjekliste til fejlfinding af WiFi
Før du dykker ned i mere avancerede måder at fikse din WiFi-forbindelse på, skal du tage et øjeblik til at dobbelttjekke det grundlæggende. Mange trådløse netværksproblemer stammer fra noget simpelt, der er let at overse.
- Er din WiFi-router tilsluttet og tændt?
- Har du verificeret, at du er forbundet til det rigtige Wi-Fi-netværk (SSID)?
- Er din routers firmware opdateret?
- Fungerer Wi-Fi'en ikke kun på én enhed, eller er der problemer på flere enheder?
Gennemløb denne hurtige WiFi-fejlfindingstjekliste kan spare dig tid. Hvis alt ovenstående ser godt ud, og din WiFi-forbindelse stadig er langsom eller falder ud, er det tid til at dykke ned i mere dybdegående løsninger.
Almindelige WiFi-problemer og hvordan man løser dem
Før vi dykker ned i detaljerede løsninger, lad os starte med den ene løsning, som overraskende nok virker i mange tilfælde — selv når dit WiFi bare nægter at samarbejde.

Her er den hurtige 3-trins nulstilling, der løser flere trådløse problemer, end man skulle tro:
Tilslut det igen og giv det et minut eller to til at genstarte.
Hvorfor virker dette? Din router, ligesom mange andre elektroniske enheder, har kondensatorer — små komponenter, der holder på strøm, selv efter du har taget strømmen fra enheden. At vente en hel halv minut hjælper med at sikre alt fuldt ud slukker. Denne enkle nulstilling rydder midlertidige fejl i routerens hukommelse eller CPU og giver den en ren start.
Det er et lille skridt, men hvis dit WiFi slet ikke virker, er denne metode ofte nok til at få alt tilbage online.
Stadig ikke løst? Ingen problem — lad os tage et nærmere kig på nogle af de mest almindelige WiFi-problemer og hvad du kan gøre for at håndtere dem.
WiFi virker ikke i ét rum
Problem:
Wi-Fi-forbindelsesproblemer i visse rum skyldes ofte fysiske forhindringer, afstand til routeren og interferens fra andre elektroniske enheder. Tykt murværk, gulve og store møbler kan blokere eller svække Wi-Fi-signaler, især hvis materialerne er tætte som beton eller metal.
Jo længere væk et rum er fra routeren, jo svagere er signalet, hvilket fører til dårlig forbindelse. Husets layout og placeringen af routeren spiller også en væsentlig rolle.
Løsning:
Start med det grundlæggende: prøv at flytte din router til en mere central og hævet placering — væk fra store metalgenstande, tykke betonvægge og elektronik, der kan forårsage interferens. En simpel omplacering hjælper ofte mere, end folk forventer.
Hvis det ikke er tilstrækkeligt, kan det være nødvendigt at udvide dit trådløse dækning. Et mesh WiFi-system eller et ekstra Wi-Fi adgangspunkt kan hjælpe med at fordele signalet mere jævnt i hele området. Mesh-systemer er især nyttige for lejligheder med flere værelser eller huse med usædvanlige layout.
Ekspert Tip:
Før du bruger penge på nyt udstyr, er det klogt at lave en WiFi-analyse. Værktøjer som NetSpot, WiFi Analyzer eller lignende apps kan hjælpe dig med at skabe et WiFi heatmap — et visuelt kort, der viser, hvor stærkt dit signal er i forskellige dele af dit hjem eller kontor. Dette kan præcist vise, hvor døde zoner er, så du ved, hvor der er behov for forbedringer.

Langsom internetforbindelse over WiFi
Problem:
Dit internet føles langsomt, videostreams buffer uendeligt, og filoverførsler snegler sig af sted — især i myldretiden. En almindelig årsag til langsom WiFi er, at for mange nærliggende netværk opererer på den samme WiFi-kanal. Dette fører til kanalbelastning, signalforstyrrelser og reduceret ydeevne, især i 2,4 GHz-båndet, som kun har få ikke-overlappende kanaler.
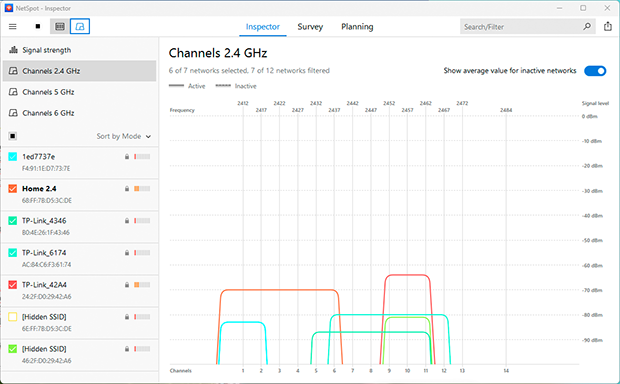
WiFi bliver ved med at afbryde forbindelsen tilfældigt
Problem:
Få ting er mere frustrerende end når din WiFi konstant afbrydes uden grund. Dette kan skyldes en række underliggende faktorer — oftest en overophedet router, forældet firmware eller endda ustabil strømforsyning til enheden.
Løsning:
Start med at kontrollere routerens fysiske tilstand og placering. Hvis den er gemt væk i et trangt, støvet skab eller omgivet af andre elektroniske enheder, kan den overophede. Flyt den til et godt ventileret sted med god plads omkring. Hvis ventilationsåbningerne er støvede eller blokerede, så rengør dem forsigtigt.
Kontroller derefter din routers indstillinger. Forældet firmware kan forårsage tilfældige afbrydelser eller langsomhed, især hvis der er blevet udgivet sikkerhedsopdateringer eller ydelsesforbedringer fra producenten. Log ind på din routers adminpanel og kontroller for tilgængelige firmwareopdateringer.
Overvej også din udstyrs alder. Hvis din router er mere end 4–5 år gammel, kan den simpelthen have svært ved at følge med moderne enheder og netværkskrav. Opgradering til en nyere model med understøttelse af Wi-Fi 6 eller Wi-Fi 6E kan hjælpe med at eliminere disse tilfældige afbrydelser.
Ekspert Tip:
Gør det til en vane at gennemgå din routers firmwarestatus en gang om måneden. Mange nyere routere understøtter automatisk genstart efter en tidsplan — at gøre dette en gang om ugen kan forbedre stabiliteten og reducere baggrundsfejl.
Kan ikke få adgang til bestemte hjemmesider
Problem:
Du er online — WiFi er forbundet, apps virker, måske fungerer streaming også fint. Men nogle websteder vil simpelthen ikke indlæse, og giver dig "DNS ikke fundet" fejl eller endeløse indlæsningshjul. Dette sker ofte, når din DNS-cache bliver ødelagt, enten på din enhed eller din router, hvilket gør det svært for dit system at oversætte domænenavne til faktiske IP-adresser.
Løsning:
Det første skridt er at tømme DNS-cachen, hvilket tvinger din enhed til at anmode om friske adresseoplysninger fra netværket:
- På Windows, åbn Kommandoprompten og kør:
ipconfig /flushdns - På macOS, åbn Terminal og skriv:
sudo dscacheutil -flushcache; sudo killall -HUP mDNSResponder
Bagefter gør det klassiske træk — genstart din router. Sluk den, vent et halvt minut, og tænd den igen. Det lyder simpelt, men det er en af de mest effektive måder at løse genstridige WiFi-problemer som dette på.
Ekspert Tip:
Prøv dette: åbn din terminal eller kommandoprompt og skriv
ping 8.8.8.8
Hvis du får et svar, betyder det, at din internetforbindelse er i live — problemet er sandsynligvis DNS-relateret, ikke en fuld nedbrud.
Download-/upload-hastigheder er for lave
Problem:
Din WiFi-forbindelse ser stabil ud, men dine downloads kryber, og uploads føles fastlåste. Denne slags nedgang peger ofte på skjulte problemer som netværkets overbelastning, ineffektiv router-placering eller interferens fra nærliggende elektronik.
Løsning:
Start med at køre en Aktiv Scan ved hjælp af en Wi-Fi-analysator som NetSpot. En af de mest nyttige funktioner her er muligheden for at generere download- og upload-hastigheds WiFi-varmekort. Disse visuelle kort viser dig præcis, hvilke dele af dit hjem eller kontor der lider af svage overførselshastigheder — selv når signalet i sig selv ser stærkt ud. Du vil måske opdage, for eksempel, at din stue har gode signalbjælker, men langsomme uploads på grund af interferens eller dårlig router-placering.
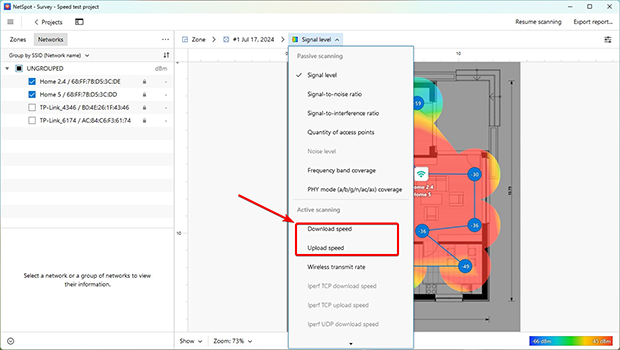
- Problemfindingsværktøj til trådløst netværk med NetSpot's varmekort
NetSpot går ud over simpel WiFi-scanning — det er et fuldgyldigt diagnostisk værktøj tilgængeligt for Windows, macOS, Android og iOS. Uanset om du har med svagt signal, interferens eller inkonsekvente hastigheder at gøre, hjælper appen dig med at visualisere, hvad der virkelig foregår på tværs af dit netværk.
Med funktioner som realtids signalanalyse, download/upload hastighedstest og vigtigst af alt muligheden for at oprette detaljerede varmeisoleringer, giver NetSpot dig et klart billede af problemområder — ingen gætterier nødvendig.
For brugere med PRO eller Enterprise-licenser låser NetSpot op for et sæt automatiserede fejlfinding-visualiseringer. Disse er designet til at identificere og isolere netværksproblemer og viser dig præcis, hvor dit Wi-Fi underpræsterer og hvorfor. Nedenfor vil vi gennemgå de vigtigste varmeisoleringstyper og forklare, hvordan man fortolker dem for at forbedre dit netværk.
Tip 1. Problemer med SNR
SNR-varmekortet (Signal-to-Noise Ratio), som kun er tilgængelig i macOS-versionen af softwaren, vil vise dig, hvor din signalstyrke ikke er stærk nok til at overvinde den eksisterende miljøstøj fra andre elektroniske enheder.
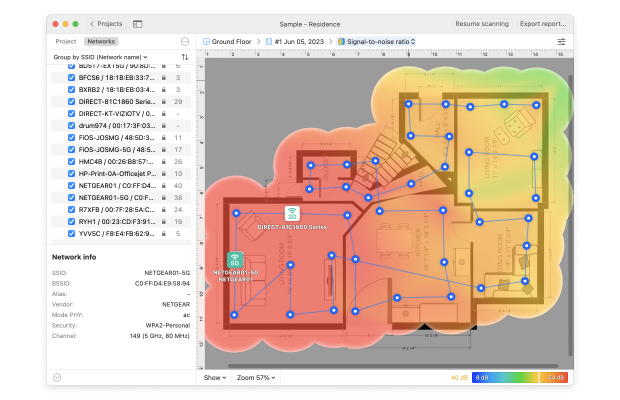
Områder med grøn er bekymrende, og blå områder er kritiske. Hvis din fejlfinding for dit trådløse netværk viser SNR-problemer, skal du overveje at øge signalstyrken eller sænke den omgivende støj.
Tip 2. Lavt signalniveau
Heatkortet for lavt signalniveau vil vise dig, hvor dit signal er svagt. Årsager til svagt signalniveau inkluderer for stor afstand mellem routeren og enheden, eller noget der fysisk blokerer signalet mellem routeren og enheden.
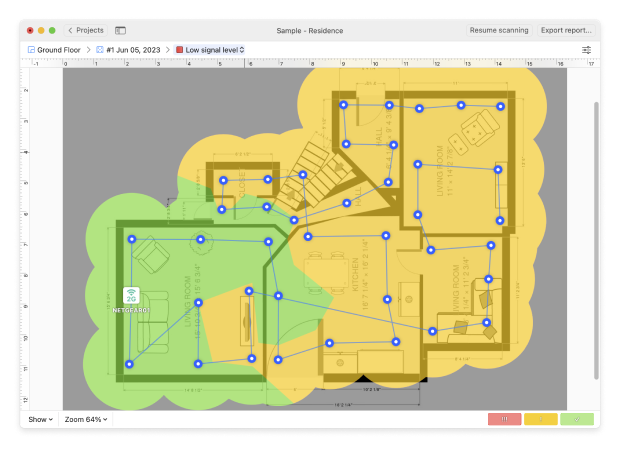
Hvis din WLAN-fejlfinding viser områder med røde og gule signalfrekvenser, kan det være nødvendigt at udforske måder at forstærke dit signal på.
Tip 3. Højt støjniveau
Varme kortet over det høje støjniveau vil vise dig, hvor støjniveauet er højt. Støj kan være forårsaget af elektroniske enheder såsom mikrobølgeovne, trådløse telefoner, Bluetooth-enheder og trådløse videokameraer.
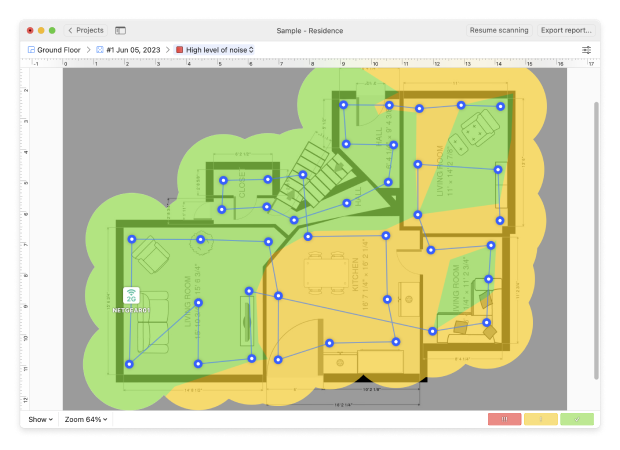
Hvis din trådløse netværksfejlfindingsscanning viser områder med rødt og gult, kan det være nødvendigt at undersøge reduktionen af støjniveauerne ved at identificere de forstyrrende enheder og fjerne eller afskærme dem.
Tip 4. Overlappende kanaler (SIR)
Heatmap for overlappende kanaler viser dit signal-til-interferensforhold, og vi har tidligere berørt dette emne. Denne type interferens skyldes andre radiotransmittere, såsom din nabos trådløse netværk.

Hvis din Wi-Fi-fejlfinding viser røde og gule områder, kan det være nødvendigt at ændre din netværks Wi-Fi-kanal til en med mindre interferens.
Følg vores anbefalinger om hvordan du fejlfinder Wi-Fi-interferens med NetSpot.
Tip 5. Lav download- og uploadhastighed
Hvis du udfører en aktiv scanning af dit netværk, viser Low Download Rate-varmekortet, hvor du muligvis kan have langsom internetdownloads, hvilket hjælper dig med hurtigt at opdage og rette problemområder.
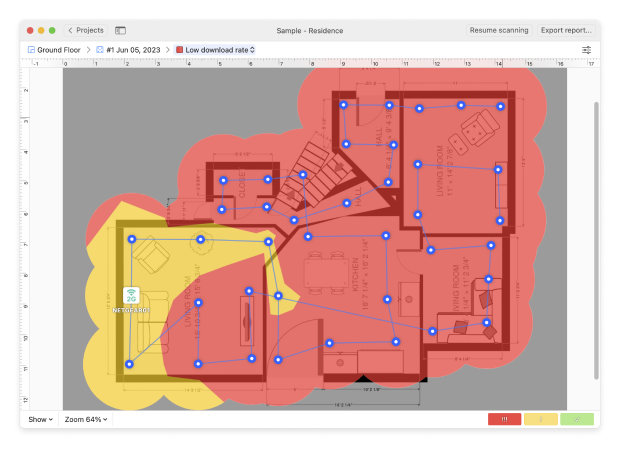
Varme kortet for lav uploadrate viser, hvor upload af filer eller streaming muligvis er langsom, hvilket gør det lettere at finde og løse disse problemområder.

Hvis din fejlfinding viser røde og gule områder, skal du muligvis overveje at forstærke dit signal eller ændre din hardware, dine protokoller eller din båndbredde.
NetSpot er et praktisk Wi-Fi fejlfindingsværktøj, der gør det nemt at forbedre og finjustere dit netværk. Det lader dig se et visuelt kort over din Wi-Fi signalstyrke, hvilket hjælper dig med at finde svage punkter og områder med forstyrrelser.
Med NetSpot kan du finde det bedste sted til din router, vælge de rigtige kanaler og sørge for, at dit Wi-Fi er stærkt og pålideligt i hele dit hjem eller kontor. Det er perfekt til at løse forbindelsesproblemer, øge netværkshastigheden og sikre, at dit Wi-Fi fungerer problemfrit overalt, hvor du har brug for det.
WiFi fejlfinding — Ofte stillede spørgsmål
Der er mange mulige svar på dette spørgsmål, derfor bør du starte med at udføre en dybdegående analyse af dit WiFi-netværk ved hjælp af en trådløs netværksanalysator som NetSpot.
Signalstænger angiver kun forbindelse til routeren, ikke internetadgang. Tjek om din internetudbyder er nede, eller ryd din DNS-cache. Du kan også bruge NetSpot til at teste signalets kvalitet og netværkets stabilitet.
Der er flere ting, du kan gøre for at ordne din WiFi-forbindelse, og vi anbefaler, at du starter med at genstarte din router. Hvis det ikke hjælper, skal du følge de WiFi-fejlfindingsteknikker, der er beskrevet i denne artikel, for at finde årsagen til problemet og løse det.
Først, genstart både telefonen og routeren. Glem netværket og forbind igen. Hvis problemet fortsætter, nulstil netværksindstillingerne eller sørg for, at MAC-filtrering ikke blokerer din enhed på routeren.
Ja, det er muligt at have en fungerende WiFi-forbindelse, men ingen adgang til internettet. Dette sker normalt, når internetudbyderen oplever tekniske problemer, eller når der er noget galt med internetmodemet.
For at fejlfinde eventuelle problemer med din WiFi, skal du starte med at udføre en WiFi-stedundersøgelse i NetSpot-appen. Ny i NetSpot? Ikke noget problem! Læs blot "How Do I Start My Survey?" og følg den omfattende vejledning. Først og fremmest skal du identificere det område, du fejlfinder. Derefter kan du enten uploade et kort til NetSpot eller tegne det fra bunden.
Når du har et kort, kan du begynde at tage dataeksempler af dit område. Når du er færdig, vil du kunne se varmekortet, som NetSpot har opbygget baseret på de målinger, du har taget.
Du kan også tjekke vores top over de bedste apps til WiFi-fejlfinding.
Takket være Signal-to-Noise Ratio (SNR) varmekortet kan du nemt se, hvor signalet ikke har nok styrke til at overvinde støjen, der skabes af andre elektroniske enheder i området. Grønne og blå områder er dem, der kræver opmærksomhed, med blå (kolde) værende kritiske og dem, der først skal tages hånd om.
Henvis til varme-kortet med lavt signalniveau for at se områder med svagt signal. Svag signalstyrke kan skyldes, at en router er for langt væk fra en enhed, eller at der er en forhindring mellem router og enhed, der fysisk blokerer signalet. Hvis du ser grønne og blå områder på dit varme-kort, kan du overveje måder at forstærke signalet dér.
Du vil nemt kunne bestemme områder med høje støjniveauer takket være heatmap'et for højt støjniveau. Selv apparater som mikrobølgeovne kan forårsage støj og mindske styrken af WiFi-signalet. Hvis du ser grønne og blå områder på dit heatmap — så led efter elektroniske enheder, der kan være årsag til problemet, og prøv at flytte dem til et andet sted.
Brug varmekortet for Overlappende Kanaler til at se de områder, der har et kritisk signal-til-interferens-forhold. De blå og grønne områder vil vise dig, hvor interferensen er størst. Prøv at ændre din netværks WiFi-kanal for at eliminere problemet.
For at se hvor din internetforbindelseshastighed er langsom, udfør en aktiv scanning af dit netværk, og se på varme kortene for lav downloadhastighed og lav uploadhastighed. Hvis du ser røde og gule områder, skal du måske ændre protokoller eller båndbredde, eller opgradere din hardware.
Ikke alle enheder understøtter 5 GHz. Desuden deaktiverer nogle routere 5 GHz som standard. Tjek dine routerindstillinger og sørg for, at båndet er aktiveret.
